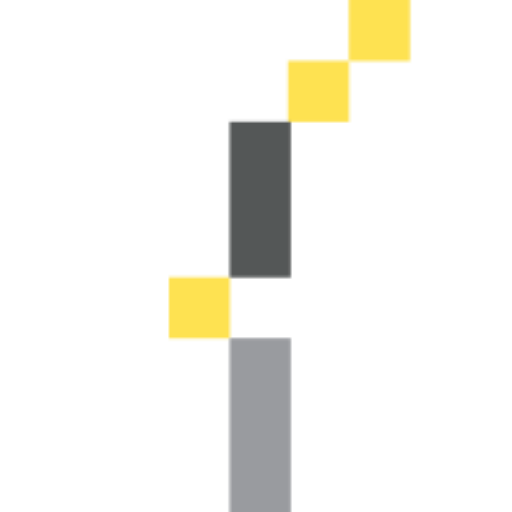Tutorial – Importação de arquivo CSV No Power BI
Neste tutorial, faremos uma importação simples de um arquivo em .csv no Power BI Desktop.

A importação, neste caso, se dá através do Menu Superior, onde ficam os principais atalhos do Power BI, local que possibilita realizar as tarefas, conforme selecionamos as opções, Página Inicial, Inserir…
Após importar a tabela, a área de Campos é exibida com as colunas desta tabela.
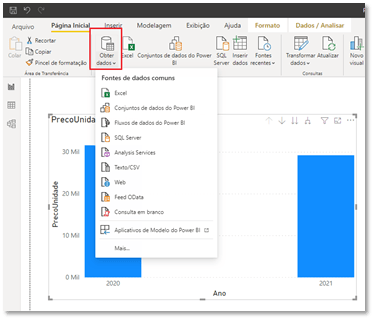
Ela é responsável pelos dados, onde você os arrasta para montar os gráficos junto com o campo visualizações.
Refazendo os passos
Após conhecer a interface do Power BI, vamos importar o arquivo, dados_pedidos.csv
Esta importação, é feita na página de Relatório, faremos da seguinte maneira:
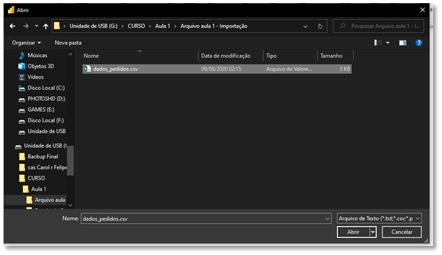
Clicando no botão de Obter dados, temos todas as fontes de dados que o Power BI é capaz de conectar, para este exemplo, utilizaremos a opção Texto/CSV.
Escolhemos a pasta onde está o arquivo e clicamos em abrir.
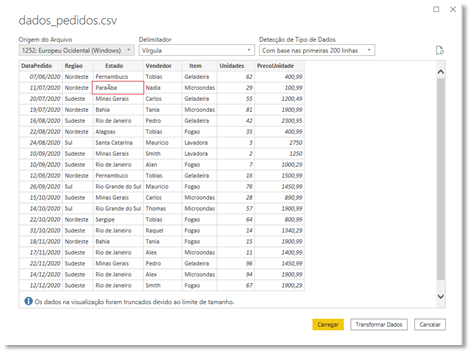
O Power BI, abre a tela de pré-visualização do arquivo e como podemos observar, o campo Estado, não está com sua codificação correta, a acentuação não está válida. Isto acontece por conta da Origem do arquivo não reconhecer os arquivos
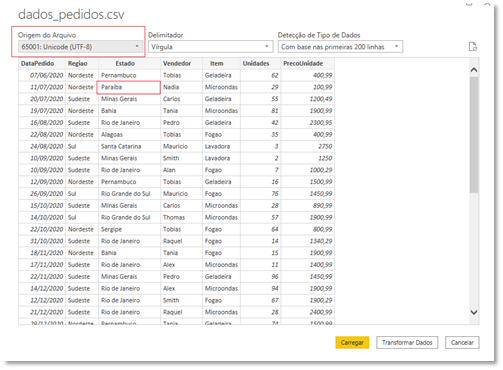
Para alterar, clique em Origem do Arquivo e selecione a opção 65001: UTF-8
Após isto, clique em carregar.
A tabela é carregada para o conjunto de dados do Power BI e já podemos começar a criação de nossos primeiros gráficos.
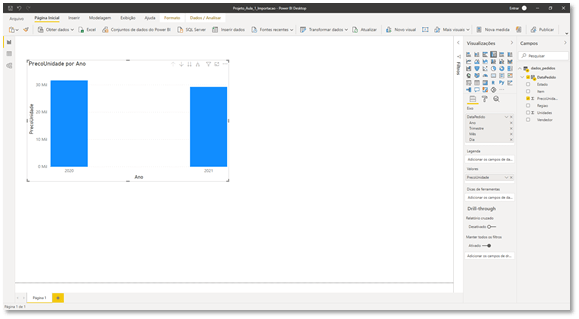
Resumo
Neste tutorial, aprendemos a importar um arquivo CSV no Power BI Desktop de forma simples e eficiente.
Os principais passos incluem:
✔️ Acesso ao Menu Superior para obter dados.
✔️ Seleção da opção Texto/CSV e escolha do arquivo.
✔️ Ajuste da codificação UTF-8 caso haja problemas de acentuação.
✔️ Carregamento dos dados para iniciar a análise.
Agora que você importou sua tabela, pode começar a criar gráficos e explorar os dados no Power BI!